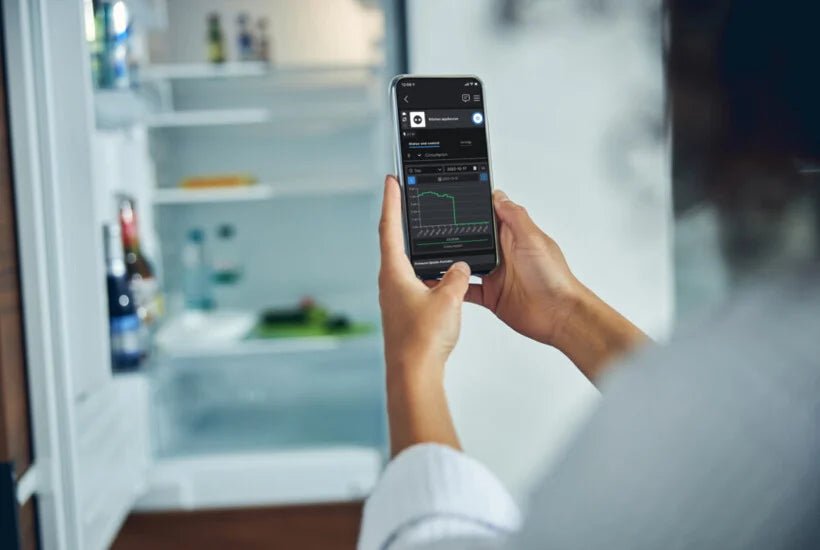
Shelly EM Scene for Power Monitoring Alert
Share
Problem:
'A customer that would like to monitor 2 x socket outlet circuits in his house both with fridges plugged into them. He would like to get a notification to his phone to let him know that power has been lost to either or both the circuits so when he is overseas he can ring us to go check them out etc.'
Solution:
Shelly EM with 2 x 50A Clamps monitoring both circuits. Create a Scene in the Shelly Smart Control app that will alert a phone when the power usage drops below a certain level. Scenes rely on the Shelly Cloud, which means an internet connection is required for it to work.
*In a full power cut a UPS (Uninterrupted Power Supply) or other such device would be required to power the Shelly EM and network devices for the notification to be sent.
App:
Shelly Smart Control App Google Play
Shelly Smart Control App Apple
Create the Scene:

1. Open the Shelly Smart Control App.

2. Select the 'Home' icon.

3. Select 'All Scenes' and 'Add scene'.

4. Select 'Add condition'.

5. Select 'Device based' and 'Next'.

6. Select the room where your device is saved, in my case it is in the Room named Laundry.

7. Select the Device (there are 2 devices for the Shelly EM. 1 for each Channel/Clamp).

8. Select either 'Power Consumption' or 'Voltage' depending on what you want to monitor.

9. Choose 'Less than' and enter a value, in this instance I have selected 10W. (This will trigger the alert if power usage drops below 10W). Feel free to choose any suitable value.

10. Or if you have chosen to measure voltage select a Voltage value for less than.

11. Now Choose 'Trigger', 'Trigger custom settings' and 'Repeatedly' and 'Save'.

12. Now Choose '+ Add condition' to add the 2nd Channel.

13. Select 'Device based'.

14. Select the 2nd Shelly EM for Channel 2. And follow the steps from before either Power Consumption or Voltage.

15. Now Choose 'Trigger', 'Trigger custom settings' and 'Repeatedly' and 'Save'. (Repeatedly will continue to send the alert until power goes back up or the alert is switched off).

16. Now that you have added the 2nd Channel hit 'Next'.

17. On the 'Add scene' tab select 'Add action'.

18. Select 'Notify action and 'Next'.

19. Select 'Phone notification', Add the text for the Notification and choose 'standard' or 'alarm' and 'Next'.

20. Select 'Next'.

21. Active time is Monday-Sunday 24hrs by default. You can change the times if you like by selecting the pencil otherwise select 'Next'.

22. 'Enable scene' and 'Execute the scene on save or edit' means the scene starts running as soon as you hit save. Select 'Next'.

23. Select the Room where you want the Scene saved or choose 'Global' then select 'Next'.

24. Name the Scene and choose a picture or color and hit 'Save'.

25. You can now access the Scene from the 'All Scenes' tab to turn it on and off or open it to edit.

26. To edit just select the blue pencil icon in the top right corner.

27. Once activated you will receive alerts to your phone when the conditions are met. You can toggle the scene on/off via the blue and white power icon.
As you can see there are plenty of variables that you can play around with to change the functionality.
Feel free to get in touch if you need help with the above or if you have any other Scene related enquiries.
*The above is correct at time or writing but subject to change if there are updates to the app or features.


